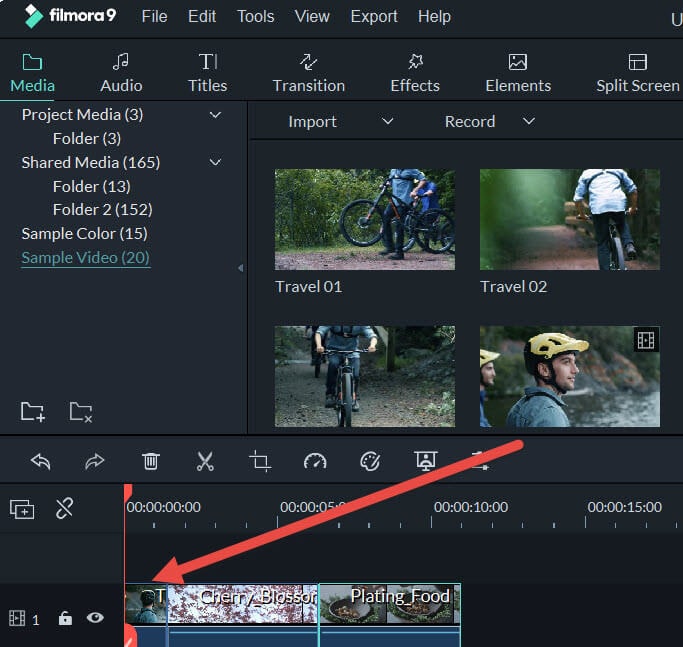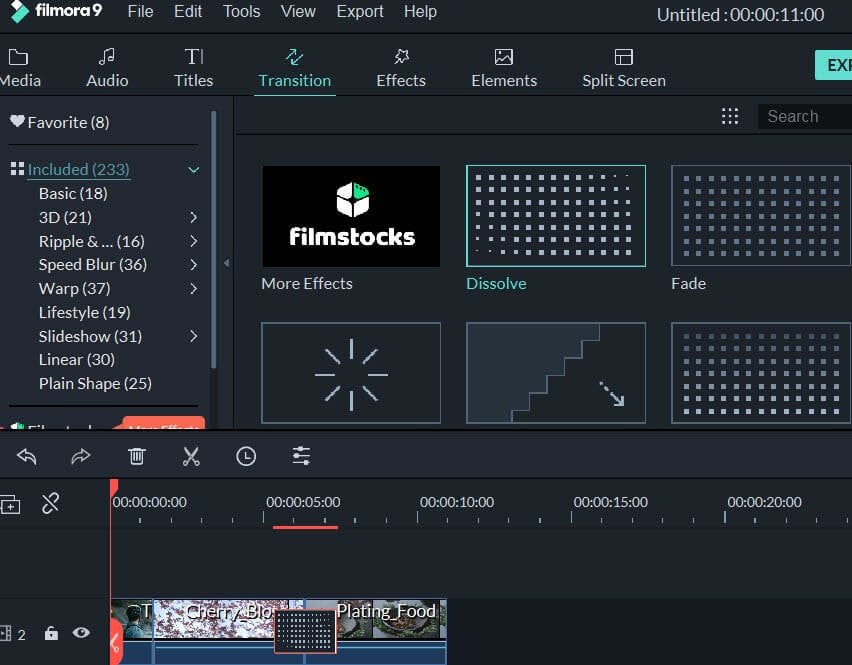Download beberapa file video dan ingin menggabungkannya menjadi satu file? Ini adalah pekerjaan mudah bagi sebagian besar alat penggabung video. Tapi yang dihasilkan biasanya berkualitas buruk. Jadi pertanyaannya adalah: video joiner atau penggabungan video apa yang bisa menggabungkan file video tanpa kehilangan kualitas?
Bagian 1: Video Joiner yang Mudah Digunakan: Wondershare Filmora
Disini saya dengan rendah hati merekomendasikan Wondershare Filmora , yang secara otomatis dapat menggabungkan file video bersama tanpa atau dengan transisi. Ini menggabungkan video dengan kualitas 1: 1, apapun file dengan ekstensi file yang sama atau berbeda. Sekarang baca terus untuk mendapatkan informasi lebih lanjut tentang editor video yang mudah digunakan ini dan pelajari sekarang untuk menggabungkan video bersama-sama.
- Cepat bergabung dan tanpa kehilangan kualitas.
- Dukung beragam format video, termasuk MP4, AVI, WMV, MOV, MKV dan lainnya.
- Tambahkan transisi antara adegan / klip dari 48 efek.
- Mudah membuat video Picture-in-Picture (cara lain untuk bergabung dengan file video).
- Simpan video Anda dalam format yang berbeda, langsung unggah secara online atau bakar DVD.
- Didukung OS: Windows (termasuk Windows 10) & Mac OS X (di atas 10.6).
Impor file video untuk bergabung
Anda bisa mengklik tombol "Import" di jendela utama dan memilih file dari komputer Anda, atau cukup seret dan jatuhkan file dari Windows File Explorer ke Album Pengguna. Di User's Album, semua file yang diimpor akan ditampilkan di thumbnail. Klik dua kali file apapun untuk dipratinjau di jendela pratinjau di sisi kanan.
Seret dan jatuhkan untuk bergabung dengan file video
Selanjutnya, seret video dari Album Pengguna ke trek video di Timeline. Semua file video akan digabungkan bersama sebagai satu video tanpa transisi. Tapi Anda bisa menambahkan transisi antara klip video seperti yang diikuti.
Tambahkan transisi (opsional)
Untuk membuat video yang digabungkan terlihat seperti film yang benar-benar utuh, Anda dapat menambahkan transisi antara klip untuk perubahan halus dari satu ke yang berikutnya. Untuk melakukannya, masuk ke tab Transisi, dan seret transisi yang Anda inginkan ke dua klip bersama. Sedangkan untuk kenyamanan Anda, Anda juga bisa klik kanan setiap transisi dan sebuah menu akan muncul dengan pilihan "Apply to All" dan "Random to All".
Ekspor file video sebagai satu file
Sekarang preview video gabungan dan saat Anda puas, klik tombol "Create" untuk menyimpan beberapa klip video ke satu file. Di tab Format, pilih format dari daftar. Semua format video populer didukung. Jika Anda ingin memutar file video gabungan di iPod, iPhone, iPad, pilih "Perangkat" dan pilih thumbnail perangkat Anda. Anda juga dapat langsung mengunggah video yang digabungkan ke YouTube atau membakar ke cakram DVD untuk diputar di TV.